Complete Raspberry Pi Magic Mirror Tutorial
Setting up a Raspberry Pi to run a Magic Mirror on can be a bit daunting if you haven’t used a raspberry pi or a linux computer before. But it isn’t as hard as it seems, and by following this handy setup guide, you can be up and running in no time.
So let’s dive in and we start by..
1. Installing Raspbian Jessie
- Download Etcher and install it to your computer. It’s available for both Windows or OSX
- Connect an SD card reader with your SD card inside.
- Grab Raspbian Jessie from here. This is the operating system for your Pi
- Open Etcher and select the Raspbian Stretch image you downloaded.
- Select the SD card you wish to write your image to.
- Review your selections and click ‘Flash!’ to begin writing data to the SD card.
2. Boot up your Raspberry Pi
Unmount the SD card from your PC and insert it into your Pi. You’ll need to connect the Pi to power and to a monitor, as well as hooking up a mouse and keyboard. After booting up, you will see the Raspbian desktop screen.
3. Connect the Pi to your Wifi
Your Pi needs the internet to update stuff that it shows you, so you have to connect to a Wifi network. In the top right corner of your screen, you should see a network icon that looks like two computers with an X. Click on it connect to your wifi network
4. Identify your Pi’s IP address
To do this, you have to open up your Pi’s terminal. Move your mouse to the top left corner, click Menu > Accessories > Terminal
When in the terminal, type in the command:
1
|
ifconfig
|
You’ll see some text appear, and your Pi’s IP address is next to “inet addr”. It most likely looks something like 192.168.x.x
5. Enable SSH on your Pi and connect remotely
SSH (Secure shell) is a network protocol that’s used to connect to computers remotely. That way, you can send commands to your Pi from your PC, which is handy if it’s hanging up on the wall behind a mirror!
First you have to enable SSH on your Pi. Go to Preferences > Raspberry Pi > Configuration > Interfaces and enable SSH.
After you’ve enabled SSH, restart your Raspberry Pi.
After the Pi has booted up, open up your PC computer’s terminal (Terminal on a Mac or Command Prompt in Windows) and type in the following command:
1
|
ssh pi@192.168.x.x
|
Just replace the part after the @ sign with your Pi’s IP address. You will be asked to put in a password, which on a Raspberry Pi is “raspberry” by default.
6. Install Magic Mirror on your Raspberry Pi
the MM² platform is very easy to install. You just have to type in a single command to install it.
copy and paste the following into the Terminal:
1
|
bash -c "$(curl -sL https://raw.githubusercontent.com/MichMich/MagicMirror/master/installers/raspberry.sh)"
|
If you get an error that says “Unable to install dependencies!” you have to install an older version of Electron:
1
|
sudo npm install -g electron@1.7.6
|
The installer will ask if you would like to use pm2 to automatically boot up into the Magic Mirror dashboard. type in y and press enter to confirm, since we want to make the mirror start up automatically if the power goes out, for example.
Now you’re ready to start up your Magic Mirror, so type in the following:
1
2 3 |
cd ~/MagicMirror
DISPLAY=:0 npm start |
7. Make Magic Mirror automatically start when the Pi boots up
We want Magic Mirror to start up automatically, so type in the following command:
1
|
pm2 startup
|
A different command will appear. Run that command also.
Now create a shell script for startup. Open up the built-in text editor on the Pi by typing in:
1
2 |
cd ~
nano mm.sh |
The lower line basically means, “open up a file called mm.sh in the nano text editor.”
When the text editor has opened, add this to the mm.sh file:
1
2 |
cd ~/MagicMirror
DISPLAY=:0 npm start |
Exit the editor by pressing ctrl+x and type in y to save the file.
Make your shiny new script executable by typing in:
1
|
chmod +x mm.sh
|
Now start up Magic Mirror and make it start up on boot:
1
2 3 |
pm2 start mm.sh
pm2 save |
Now, reboot your Pi by typing in
1
|
sudo reboot
|
Additional steps:
Rotate the display to portrait mode if your mirror isn’t landscape:
1
|
sudo nano /boot/config.txt
|
Add the following line to the file:
1
|
display_rotate=1
|
Keep the screen from going to sleep:
1
|
sudo nano ~/.config/lxsession/LXDE/autostart
|
Add the following lines to that file:
1
2 3 |
@xset s noblank
@xset s off @xset -dpms |
Press ctrl+x, save the file and reboot your Pi. If all went well, Magic Mirror should start up after about 1-2 minutes. If it doesn’t allow you to save, try opening the file again without the “sudo” command.
You will have to edit your config file to set up weather, calendar and other stuff.
Additional settings for best experience (optional)
Here are some additional settings you can use if your smart mirror project needs them. Just copy/type them into the terminal like before.
Rotate the screen (if you have a portrait oriented mirror):
1. edit /boot/config.txt:
1
|
sudo nano /boot/config.txt
|
2. Add the following lines to the config file:
1
2 |
display_rotate=1
avoid_warnings=1 |
3. Reboot the Raspberry pi:
1
|
sudo reboot
|
Set the mouse cursor to auto-hide mode:
Install the unclutter utility:
1
|
sudo apt-get install unclutter
|
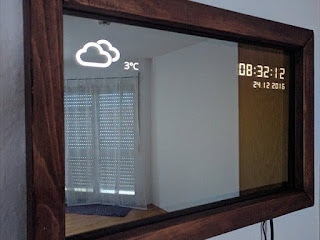
Comments
Post a Comment